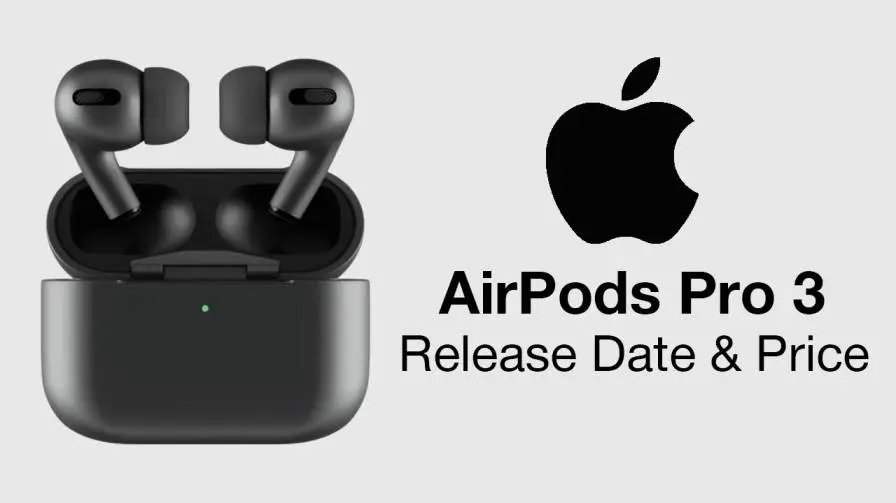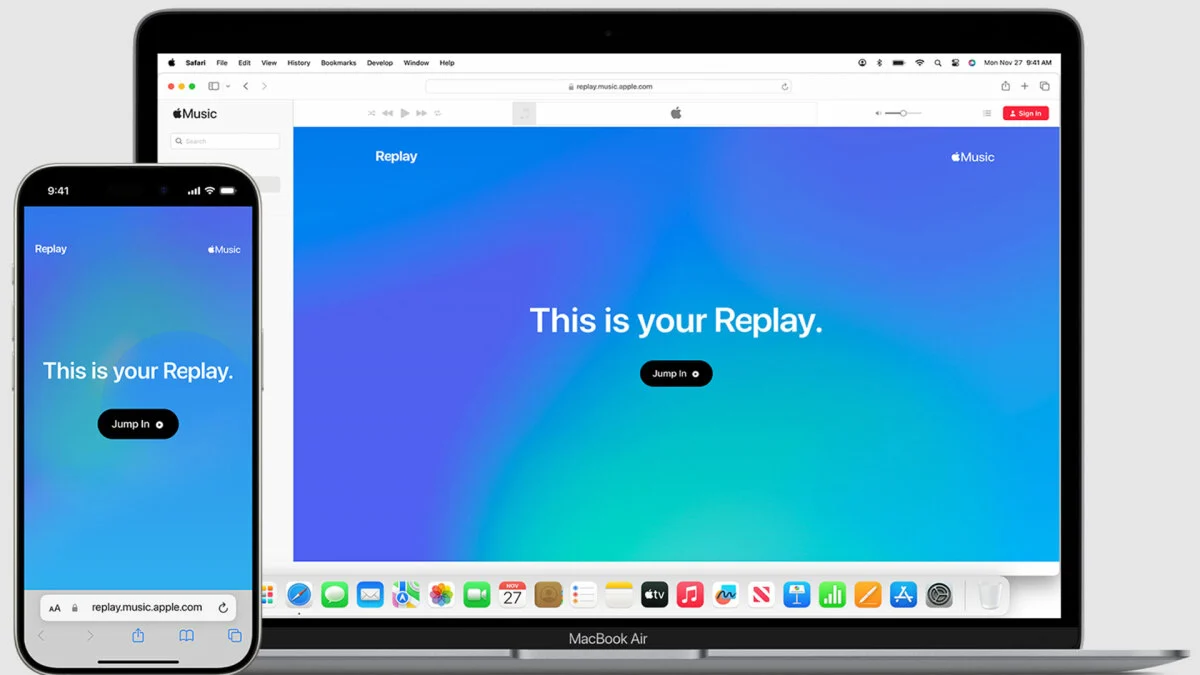With its remarkable 360-degree audio, your best homepod apple or HomePod Mini is blaring tunes, and Siri can turn on your smart lights and turn up the heat. Here are 10 of the hottest Siri tips, tricks and features – and don't forget to check out our round-up of the essential HomePod commands.
Use your HomePod to stream Spotify.

For a while now, Pandora has been available to HomePod owners in the US. This means that you may use Siri to browse its digital repertoire and choose Pandora as your default playing provider.
Even while Apple "would love to work with Spotify," as was stated back in 2020 in a briefing with The Ambient, Spotify is still not one of the music streaming partners accessible via best homepod apple.
Play music from stations other than Beats 1.
Any radio station with a web app may be used using the forementioned technique, whether it's via BBC Sounds, TuneIn, or the specific iOS app for the radio station. To choose your HomePod from the list of available devices, simply search for the AirPlay logo in the app that you are now using.
Create a HomePod with stereo audio.

Music lovers may advise you to disregard promises of 360-degree sound and similar features. Saying that a stereo system is necessary for the purist's musical experience. With a left and right pair reproducing the sounds that the creators intended.
The good news is that's feasible with your HomePod - along with multi-room audio, as well.
A pop-up will ask you whether you want to create a stereo pair when you set up a new HomePod and decide to add it to a room where one already exists. However, you can only combine identical HomePod models—mini and original mixing are not supported.
Recommended to read: How to get free Apple Music in 2024
Using HomePod, send and receive messages
greasy fingers? Simply unable to find the will to locate your phone? Messages may be sent using the HomePod. Simply say what you want your personal assistant to say after saying, "Hey Siri, send a message to [X]". Before sending it, it will ask you whether you're ready to proceed.
If you have "Personal Requests" enabled, you can even ask Siri on your HomePod to read you your most recent text messages. Navigate to the settings for the house where the best homepod apple is located by opening the Home app. After tapping on the People symbol featuring your name, choose Personal Requests from the drop-down menu. Such an inquiry like "Read the latest message from [X]" will be possible to make to Siri.
Using Siri on the HomePod, make calls
You may ask Siri to make and answer calls on the HomePod's speaker thanks to a more recent functionality. Thus, make sure your HomePod is up to current first. You must first allow Personal Requests. Navigate to your HomePod's settings and select Siri > Personal Requests. Turn it on.
Say "Hey Siri, call [Name]" after that. Alternatively, you may say "Hey Siri, hang up" when you're done and "Hey Siri, answer my phone" to start a conversation. You're on your iPhone, talking to someone, but you can't hear them well? Calls may be routed to the HomePod. On the iPhone, tap the audio icon, then choose the HomePod from the device list.
As a HomePod translator, use Siri.
Are you having trouble saying anything in a foreign language? Siri can translate English into French, German, Italian, Spanish, and Mandarin, so you don't need to wonder anymore.
To expand your vocabulary, just ask Siri, "Hey Siri, how do you say [word] in [language]?"
On your HomePod, modify Siri's voice.

Siri has a somewhat artificial British accent that may get extremely annoying after a time. The American ones available, both male and female, are far more natural, and the Australian one has the greatest personality, without a doubt.
To change some of the settings for Apple's personal assistant, such as language and default voice, open the Home app on your iPhone or iPad, long tap the HomePod's tile, or 3D Touch it. If you'd like, you may also decide to mute the Apple digital assistant.
Expand your knowledge of music trivia.
Siri is a skilled musicologist; she can do more than just fast-forward, rewind, and skip tracks. When it comes to music, Apple's digital assistant is quite the expert—at least, it has a direct link to Wikipedia.
You may ask Siri questions like, "Hey Siri, who plays the drums in this band?" while you're listening to a music.… "What year was this album released?"… "Explain this artist to me," and so on.
Recommended to read: An honest review of the Apple AirPods Pro headphones
Use Siri to automate your smart home.
It goes without saying that Siri can operate your HomeKit-enabled gear from your HomePod. Creating scenarios that Siri can manage is a lot more stylish and natural method to encourage it to work harder in your smart home.
Say, "Hey Siri, it's bedtime," to start the procedure, which may involve Siri turning out all the lights, setting off the alarm, and locking the front door. Any scenarios generated in the Home app may be activated with Siri on your HomePod.
Use an iPhone to manage HomePod music
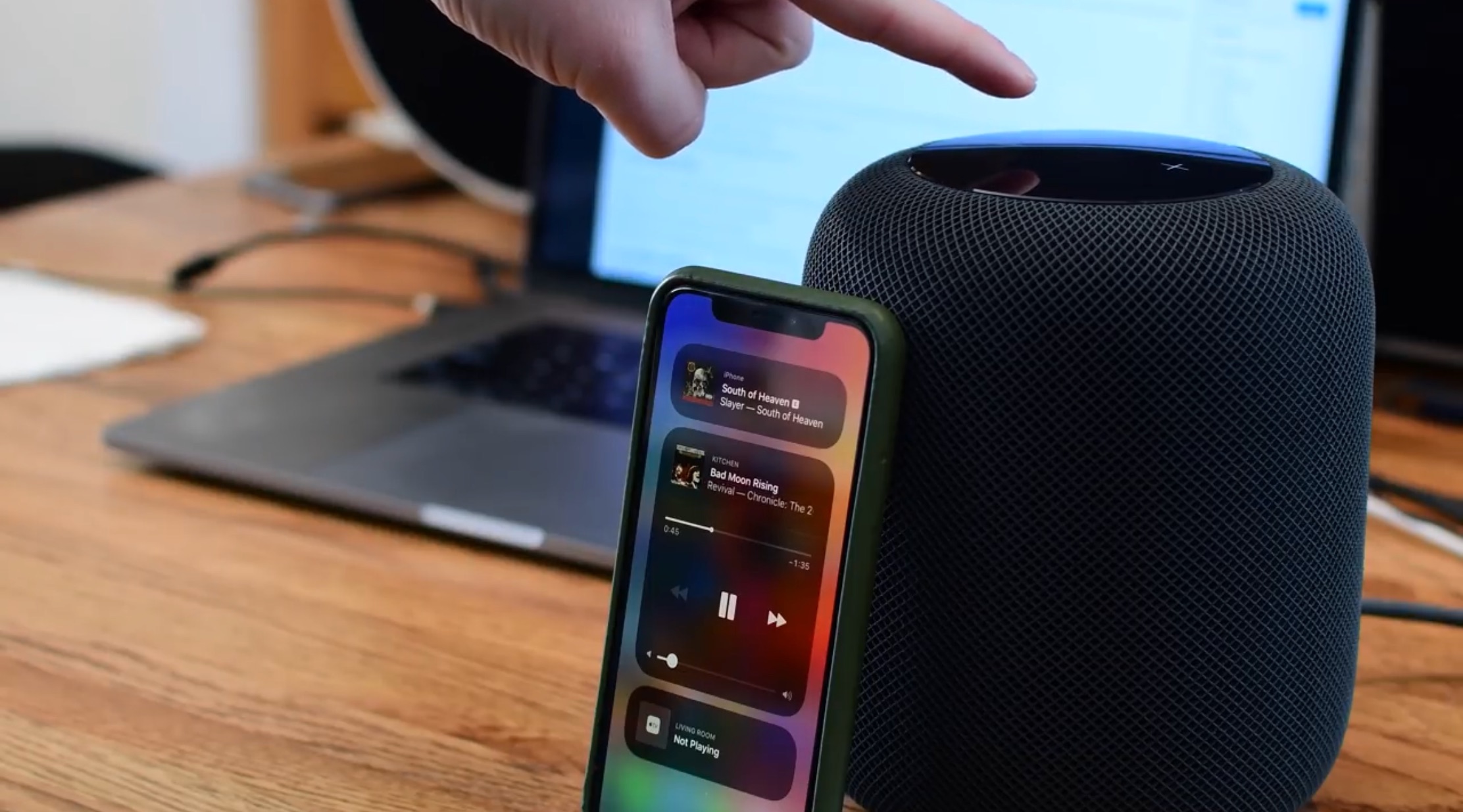
Naturally, voice control for music playing is one of the main features of HomePod; yet, there are situations in which utilizing your phone makes more sense. Apple has you covered on this front.
From within the iOS Music app, pick the music you want, click the AirPlay logo and choose your HomePod. Alternatively, you may see the Music widget from the lock screen; simply press the AirPlay symbol and follow the same instructions as before.
Lastly, to view all of the music that is now playing on your Apple devices, either long-press or 3D Touch the music tile from the Control Center. Once more, all you have to do is press the AirPlay button to stream a song to your HomePod, or select the HomePod option if it is currently playing on your smart speaker.
Recall that you can quickly link two HomePods via the AirPlay menu using AirPlay 2, or you may pair the HomePod with another speaker that supports AirPlay 2.
Recommended to read: Why did Apples original HomePod fail? Lets count the reasons